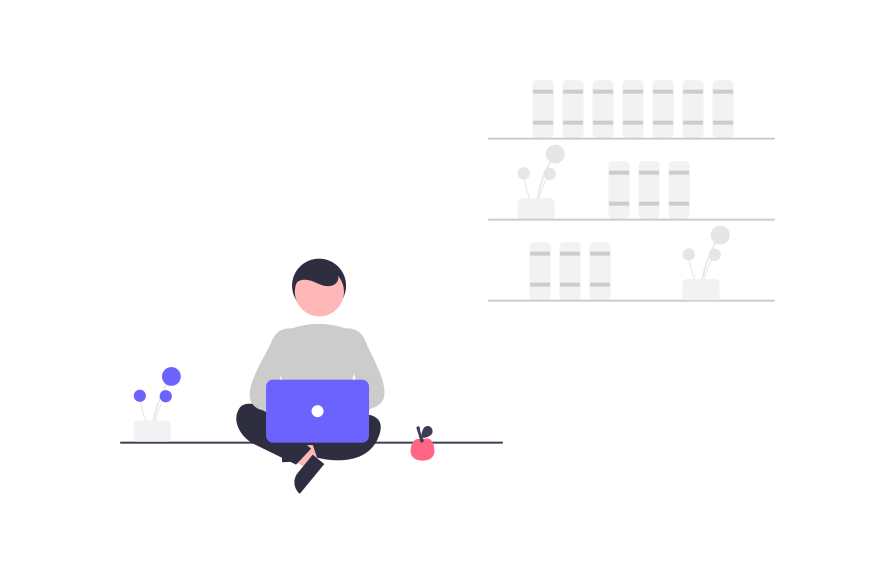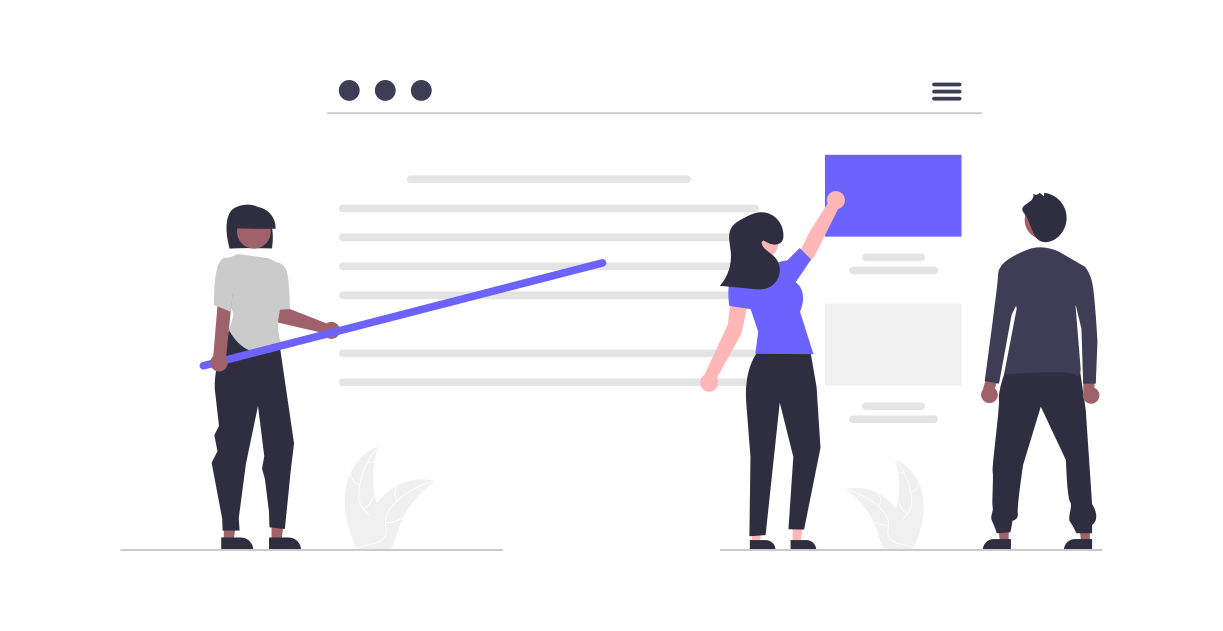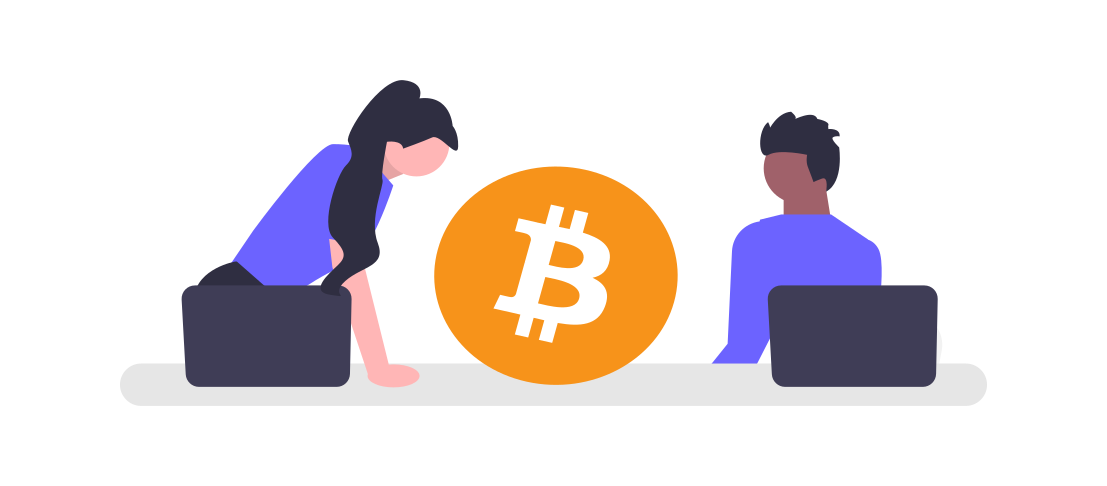WordPressインストール後に、何をしたらいいかわかりません。
まずは、初期設定をしよう!

WordPressを開設後、その後にどうしたらいいか困りますよね。
僕も5年前に解説したときに悩んでいました。
設定することが多すぎて、頭がまっしろになったのを覚えています。
この記事では、WordPressをインストールした後に、最低限やっておくべき初期設定について解説します。
本記事の内容
- WordPress開設後の初期設定
- 最低限やっておくべきこと
このような内容を解説していきます!
本記事の信頼性

✅ブログ歴5年
✅2ジャンル運用経験あり
✅アドセンスに1発合格
当てはまる人は要チェック
- WordPressインストールまでできた
- 何からしていいかわからない
- 最低限やることを知りたい
今回は、WordPressでブログ開設後に必要な初期設定を紹介します。
これからWordPressで開設する人は、こちらの記事から10分で開設できます。
ブログを始める前にやっておくべき4つの設定
WordPressをインストール後に、記事を書く前にしておくべき設定をお伝えします。
初期設定をしっかりしないと、アクセスが集まらなかったり、ブログが乗っ取られることも考えられます。
次の4つの設定は、必ずやっておくことをオススメします。
必ずしておくべき4つの設定
それでは順に解説していきます。
1. サイトアドレスの確認
WordPressがインストールできたら、最初にサイトアドレスを確認してください。
あなたが決定したドメインになっているはずです。

僕の場合は,『senablog0711.net』にあたります。
設定したアドレスになっていない場合は、間違っているのでやり直してください。
次の2つがよくある間違いです。
よくある間違い
- サイトアドレスに「/wp」が付いている
- 独自ドメインと初期ドメインを間違えている
サイトアドレスに「/wp」が付いている
WordPressをインストールするときに、「/wp」「/blog」と最初から入力されているものもあります。
同じドメインで他のブログも作ることがなければ、インストールし直してください。
記事がある程度溜まってから変更をすると、リンクも変更されるためにアクセスが減ってしまいます。
もし希望のサイトアドレスでない場合は、再度インストールをオススメです。
まだ、記事がない状態なら、インストールし直しで解決します。
独自ドメインと初期ドメインを間違えている
初期ドメイン(例:エックスサーバーの場合「〇〇〇〇〇.xsrv.jp」)になっている場合もインストールし直してください。
自分で選んだ独自ドメインを使わないともったいないです。
2. パーマリンクの設定
パーマリンクは、記事ごとに設定されるURLです。
この記事であれば、「wordpress-initial-setting」がパーマリンクになります。
記事を投稿してから、パーマリンクを変更すると、今まで来ていたアクセスが激減する可能性があります。
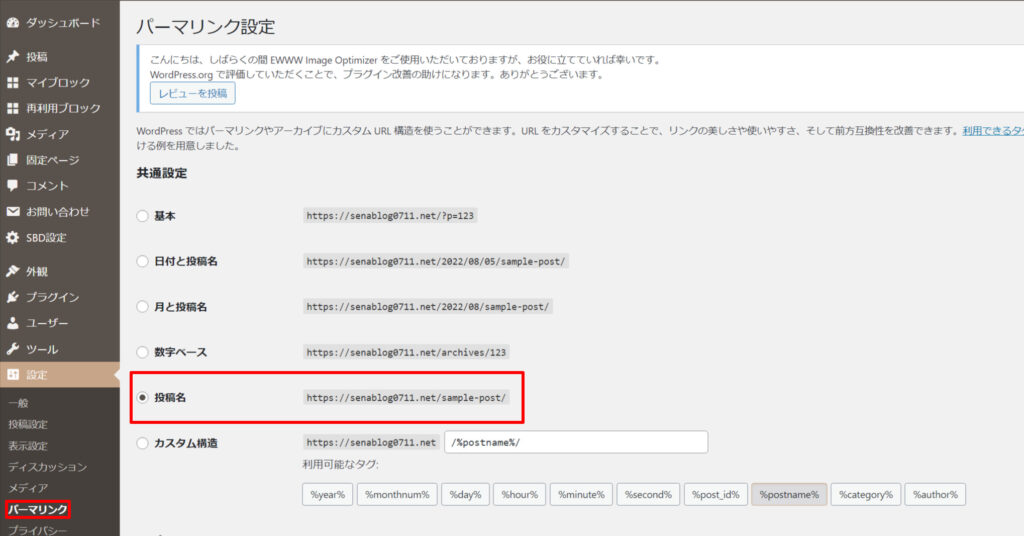
- WordPressの管理画面から「設定」→「パーマリンク」をクリック
- 「投稿名」をチェックして、「変更を保存」をクリック
3. テーマの設定
テーマは、ブログのデザインをカスタマイズできます。どのテーマを使うかによってブログの雰囲気を変わってしますのです。
無料のテーマもたくさんありますが、ブログで稼いでいくためには有料テーマを使いましょう。
その理由としては、有料テーマはカスタマイズ性がとても高く、デザインで差が付きます。
また、SEO対策にもなるため稼ぐために特化しているのです。
無料テーマでも十分ですが、ある程度のプログラミングの知識が必要になります。
ほかに、カスタマイズ性は有料に比べると高くはないです。
なので、初心者なら有料テーマを選んだ方が効率がよくなります。
「記事数が増えてから有料テーマにする」といった人もいますが、やめたほうがいいです。
これまでの記事のデザインが変わってしまい、直すのに膨大な時間がかかります。
僕はこのブログでAFFINER6を使っています。
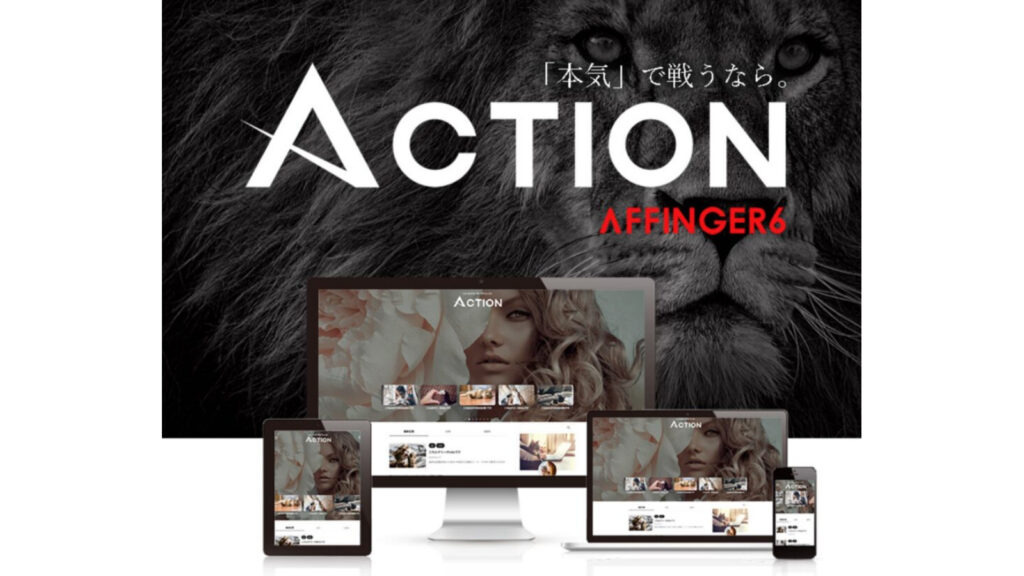
\人気No.1の有料テーマ/
ブログで稼いでいく人におすすめ
4. SSLの設定

SSLは、上のように鍵マークがついていると設定ができています。
サイトを暗号化して不正アクセスから守ることができるのです。
クイックスタートの場合、SSLの設定は自動のため作業はありません。
もし、鍵マークがついていないなら、次の手順で試してみてください。
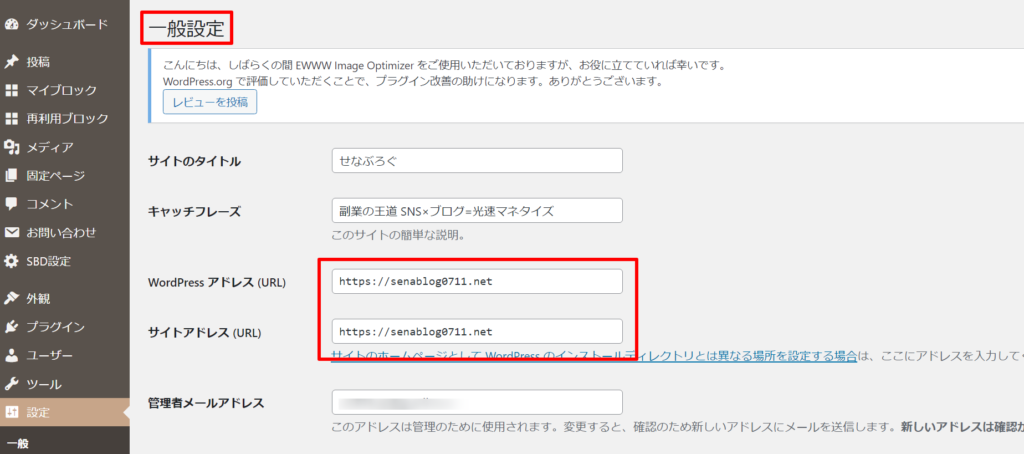
- 管理画面から「設定」→「一般設定」をクリック
- WordPressのアドレス・サイトアドレスの両方を「http://」→「https://」に変更
- 「変更を保存」をクリック
ここまでは、ブログを書き始める前に絶対にやっておくべき初期設定です。
最低限やるべき5つの設定
ブログを安全に使っていくため必要な5つ設定を行います。
それでは順に解説していきます。
1. サイトタイトル・キャッチフレーズ
あなたのブログとして表示される「サイトタイトル」「キャッチフレーズ」を設定します。
この2つは、後からでも変う更可能なので、仮のものでも十分です。
僕のサイトタイトルは「せなぶろぐ」、
キャッチフレーズは「副業の王道 SNS×ブログ=光速マネタイズ」になります。
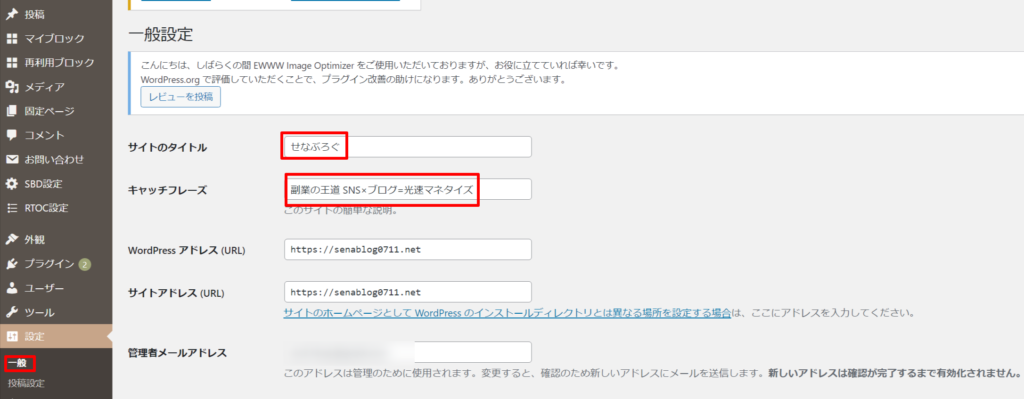
- 管理画面から「設定」→「一般設定」をクリック
- サイトのタイトル・キャッチフレーズを入力
- 「変更を保存」をクリック
ちなみに、その下にある「WordPressアドレス」「サイトアドレス」は間違えると戻すのが大変です。
あまり変更しないことをオススメします。
2. メタ情報の削除
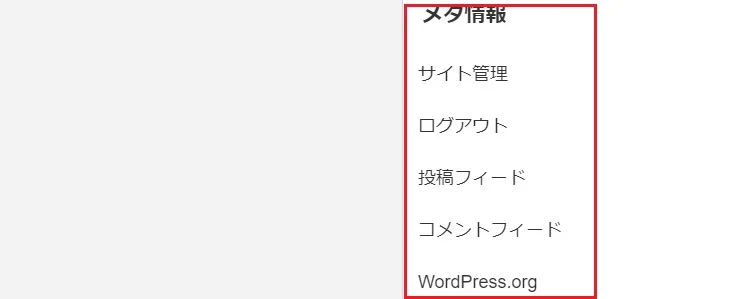
WordPressを開設したばかりだと、上の写真のような「メタ情報」が表示されています。
メタ情報は、ブログを管理するためのもので読者には不要です。
第三者にログインURLを知らせてしまうため、削除をオススメしています。
- 「外観」→「ウィジェット」→「メタ情報」から削除が可能です。
テーマによって削除の方法が違う場合があります。
ウィジェットから外すことができます。

管理画面にアクセスできなくなった場合、「/wp-admin」をURLの後ろに付けるとアクセスできます。
3. サンプルページの削除
WordPressをインストールしたら、「Hello world!」というサンプルページがあります。
使うことがないので、削除しましょう。
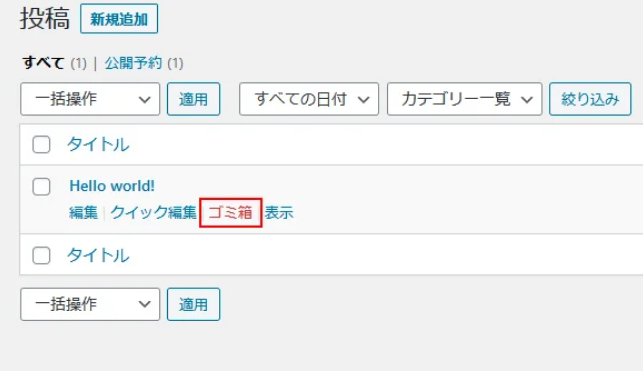
- 管理画面から「投稿」→「投稿一覧」をクリック
- 「Hello world!」のゴミ箱をクリック(上の画像)
4. ニックネームの設定
テーマによって異なりますが、記事を投稿するとアカウント名が投稿者名として表示されます。
アカウント名はログイン情報の一部となるため、セキュリティ的にもあまりよろしくないです。
あなた自身のニックネームを設定することで、投稿者名にニックネームを表示できます。
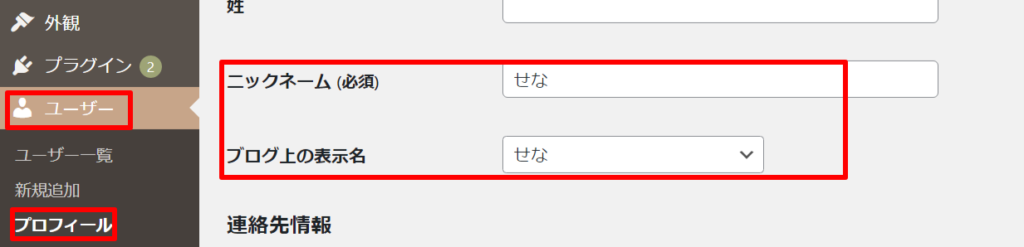
- 管理画面から「ユーザー」→「プロフィール」をクリック
- ニックネームを入力し、表示名を選択する
- 「プロフィールを更新」をクリック
5. コメント機能のオフ
WordPressは、それぞれの記事に読者がコメントできるようになっています。
コメントには、悪用しようとしている人からの「スパム」が送られしまうのです。
スパム対策のプラグインもありますが、最初はコメントをオフにしておくことをオススメしています。
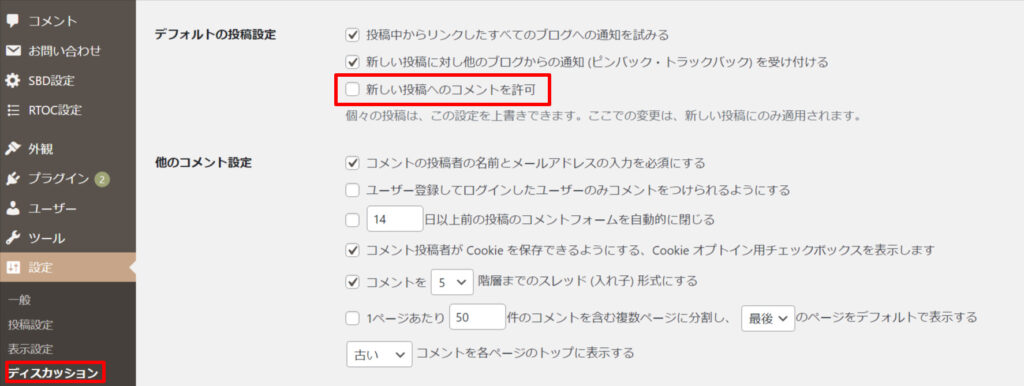
- 管理画面から「設定」→「ディスカッション」をクリック
- 「新しい投稿へのコメントを許可」のチェックを外す
- 「設定を保存」をクリック
まとめ
ここまで、初期設定お疲れ様でした。
今回は、WordPressのやっておくべき初期設定を紹介しました。
WordPressは、カスタマイズ性が高くこの9つの設定で終わりではないです。
なので、ブログ作業を進めながら必要に応じて設定もしていきます。
ここまでの設定が終わったら、1記事を書いてみましょう!
ここまで読んでいただきありがとうございます。
ブログを始めたい人へ
ブログをこれから始める人はコチラ
初心者の方向けにわずか10分できる!WordPressでのブログ立ち上げ方法はコチラ
キャンペーン中
国内シェアNo.1レンタルサーバー「エックスサーバー」では2022年9月15日18時まで、
利用料金最大30%OFFキャンペーンを開催中です!
今なら実質月額693円~お得にWordPressブログが始められます!
.comや.netなど大人気ドメインも永久無料と過去最大級にお得です。

私が使っているブログテーマ AFFINER6
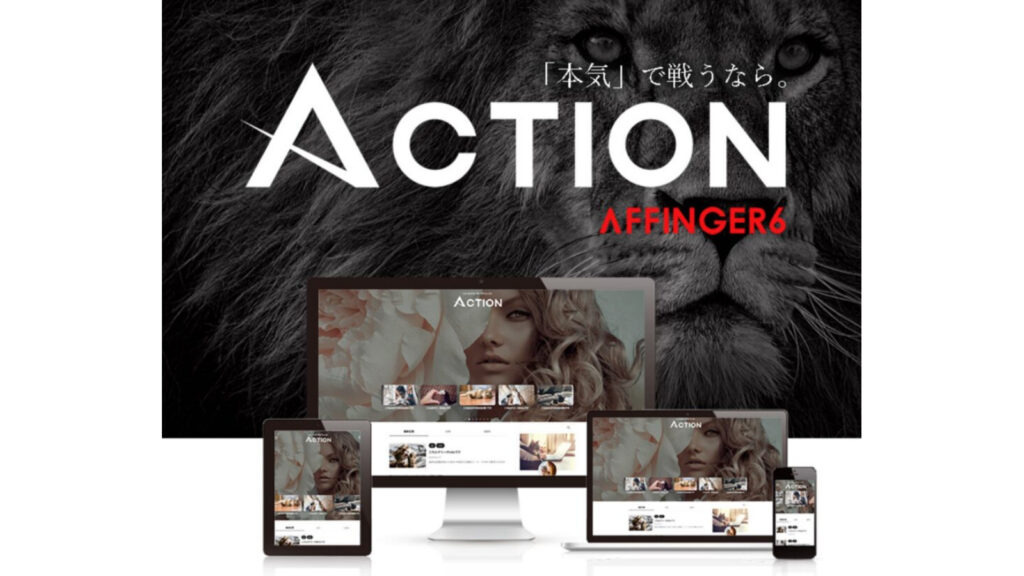
\人気No.1の有料テーマ/
ブログで稼いでいく人におすすめ
AFFINGER6(WordPressテーマ)